Microsoft Access Tutorial Microsoft Access Tutorial Microsoft access tutorial and guidance in creating database, build relationships, form queries and making printable ms access report.
STEP I: CREATE TABLES In this tutorial, you will first create two related tables. A table is a collection of data about a specific topic. In this database, you will create a table for School and another table for Course.
Using a separate table for each topic reduces the need to enter the same data in multiple locations. This makes a database more efficient, reducing data entry errors. To create a new database: Instructions Explanation Open Microsoft Access 2000. Choose Create a New Database Using: Blank Database as shown in Figure 1. Click on the OK button. A File New Database dialog box will open. Figure 1 - New Database Window Specify a name and location for the database.
Click on the Create button. A Database window will open with the name of your database, as shown in Figure 2.
Figure 2 - Database Window. Field Name Data Type SchoolID Text Name Text Director Text Write a brief description for each field in the Description column. Right-click on the SchoolID row. Choose Primary Key. A contextual menu will pop up as shown in Figure 4.
Your Table Design window should appear as in Figure 5 when finished. Figure 4 - Primary Key Figure 5 - Table Design Window Choose the File menu.
Select the Save command. Name your table School. Click on the OK button.
Close the New Table window. You will be asked to name your table. To enter data into the School and Course tables: If you are not already there, go to the Database window by pressing the F11 key.
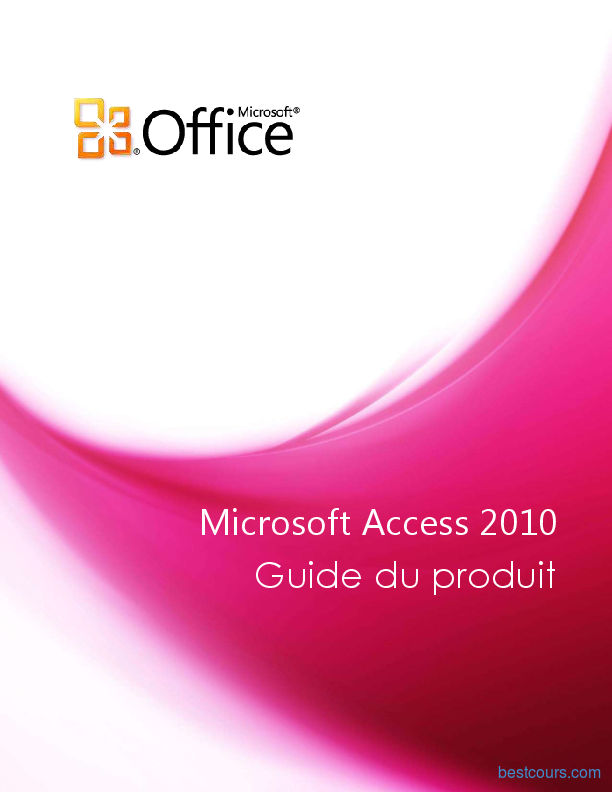
Select the Tables tab by clicking on it. Select (highlight) the School table by clicking on it. Click on the Open button. Enter the same data as shown in Figure 7 into your School: Table window. Figure 7 - School: Table Window Choose the File menu.

Select the Save command. Repeat the steps above for the Course table, entering the data shown in Figure 8.
Figure 8 - Course: Table Window. STEP II: CREATE A RELATIONSHIP After you've set up different tables for each subject in your database, you need a way to bring that information back together again. To accomplish this, you will create relationships (links) between the tables. To create a relationship: If you are not already there, switch to the Database window by pressing F11. Make sure that any tables you have open are closed.
Choose the Tools menu. Select the Relationshipscommand. The Show Table window will be displayed as shown in Figure 9. Figure 9 - Show Table Window Double-click on each of the tables to add them to the Relationship window.
Close the Show Table window. To create the relation, drag the SchoolID field from the School table to the Course table. Check the box, Enforce Referential Integrity. The Relationships window pops up as shown in Figure 10. Figure 10 - Relationships Window Click on the Create button to form the relationship. Close the Relationship window. Click on the Yes button to save the relationship.
You will be asked if you want to save the relationship. You have now created a relationship between the two tables, as shown in Figure 11. Figure 11 - Relationships Window. STEP III: CREATE A REPORT Your final exercise is to create a report for the database. A report is designed to effectively present your data. Most of the information for the report will come from the two tables you have created. To create a report: If you are not already there, go to the Database window by pressing F11.
Select the Reports tab by clicking on it. Double-click on Create report by using wizard.
The Database Window is displayed in Figure 12. Figure 12 - New Report Window Highlight each field with the mouse. Click on the button to select the field for the report. Select all of the fields from the School table for the report. Select all fields from the Course table except for SchoolID.
Tutorial Ms Access 2013 Rentals
You can switch between School and Course tables by using the selector as shown in Figure 13. Figure 13 - Tables Selector Click the Next button after selecting all appropriate fields. Your field selections should be the same as shown in Figure 14. Figure 14 - Report Wizard Field Selection Select School as how you want to view your data. Click on the Next button.
Do not worry about Grouping, simply click on the Next button to skip this screen. Select IDCourse to sort your fields. The window should appear similar to the one in Figure 15. Figure 15 - Report Wizard Sort Order Window Click on the Next button to continue.
Select Bloc k as the Layout of your report. Choose Landscape as the Orientation. The window should appear similar to the one in Figure 16. Figure 16 - Report Wizard Layout Window Click on the Next button to continue. Choose a style for your report in the next screen.
Click on the Next button to continue. Type in a name for your report. The window should appear similar to the one in Figure 17. Figure 17 - Report Wizard Finish Window Click on the Finish button to view your report. Your report should look similar to the one shown in Figure 18. Figure 18: Finished Report Congratulations, you have completed this tutorial! Questions or comments?
Click on the hyperlink below.
Tutorial Ms Access 2010
Microsoft Access Tutorials Learn the importance and usage of a Microsoft Access database, and learn how to get data or information into & out of one. In Microsoft Access you can use queries to get information from one table or more or from other queries. All the information that you retrieve is or can be limited by the way you define your query. In MS Access, a query is a database objects that you can use to retrieve a subset of data. Queries are powerful tool simply because these can be used to extract the information from table or multiple tables by combining these tables using common fields.
In a nutshell, queries are used to view, change, & analyze data. In Microsoft Access, there are several types of queries and here you will learn about Select Queries, Parameter Queries, Crosstab Queries, and Action Queries. Microsoft Access can also be used to create charts using your stored data in your database. This will make it easier for you to analyze your data and what’s more is that you can create charts easily in MS Access. In this tutorial section, you will learn how to format charts.
You will learn how to create different types of charts as well, and will know how to customize them. This section covers topics on MS Access data types. In Microsoft Access, there are three techniques or categories of numbers. You need to know how to apply them appropriately so you would be able to make your database effectively. This section will tell you the different types of operators that Microsoft Access supports. An operator or an operand is a symbol or a sign that specifies the type of calculation to perform in a given expression.
It can be a mathematical, comparison, a logical, or reference operators. Microsoft Access supports different kinds of operators including arithmetic operators, comparison operators, text operators, and logical operators. This section covers topics on Windows Text based Controls in Microsoft Access. A label is a Windows control that works as a guide to us users.
Ms Access 2016 Tutorial
The label provides a static text that we cannot change though we can read it to get information regarding another control on a certain form. Microsoft Access comes has lots of built-in functions. In this section, you will learn how you can use the power of these built-in functions in building a certain query in MS Access. There are several built-in functions, and they are: the choose Function, and the switch Function, arithmetic functions, string functions, and Date & Time. This tutorial section will tell you the basics on Sub Forms elational database. Subforms allow users to separate the data in objects so that they can hold or store different pieces of information & make the data available to other objects.
This tutorial section will show you how to create queries and define relationships between tables. In creating relationships among tables, we need to select the primary key of the table as well as the foreign key of the dependent table to combine or join them. Once the relationship is created, we can bow create a query that will combine these tables to create a record set. This section will show you how how to manage data fields in Microsoft Access. You will also learn the basics in table design, renaming a field, field selection in table design view, column moving in table design view, field insertion, and field deletion. Related Articles On Access Tutorials.